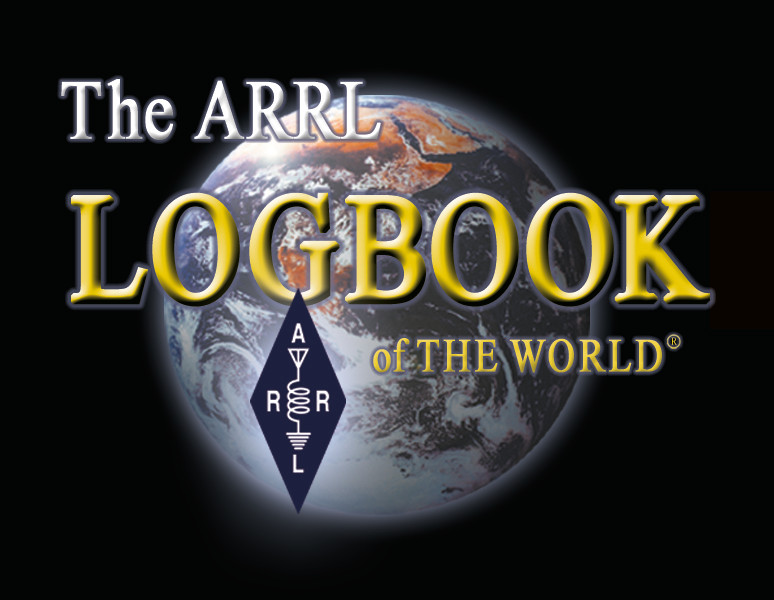Configuring LoTW for use with WAS Awards
WAS rule 4 states:
Contacts must be made from same location, or from locations no two of which are more than 50 miles (80 kilometers) apart. Submission of an application serves as affirmation of abidance to the distance rule.
If you've only operating from one location, then all of your QSOs can be considered for WAS awards. If you've operated from multiple locations, all of which are within 50 miles of each other, than all of your QSOs can be considered for WAS awards. In both of these scenarios, you should define a single WAS Award Account and configure it to contain all of your QSOs.
If you've operated from multiple locations separated by more than 50 miles, you can define multiple WAS Award Accounts, each with a set of rules that select QSOs made from a single location or that select QSOs made from a set of locations that are all within 50 miles of each other. If you've operated from Los Angeles and San Francisco, for example, your Los Angeles WAS Award Account would contain all QSOs made from Los Angeles, enabling you to pursue "WAS from Los Angeles" awards; your San Francisco WAS Award Account would contain all QSOs made from San Francisco,enabling you to simultaneously pursue "WAS from San Francisco" awards.
The rules that select a WAS Award Account's QSOs are referred to as a QSO Set.
To configure LoTW for use with WAS Awards, you must take the following two actions for each location or group of locations within the above distances of each other from which you have operated:
Creating a New LoTW WAS Award Account
To create a new WAS Award Account,
| 1. | Log in to your LoTW Account |
| 2. | Click the Award tab in the in the center of the page near the top; LoTW displays the Logbook Awards page, which provides access to your DXCC, VUCC, WAS, WAZ, and WPX Award Accounts |
| 3. | Click the Create New WAS Award Account button: |
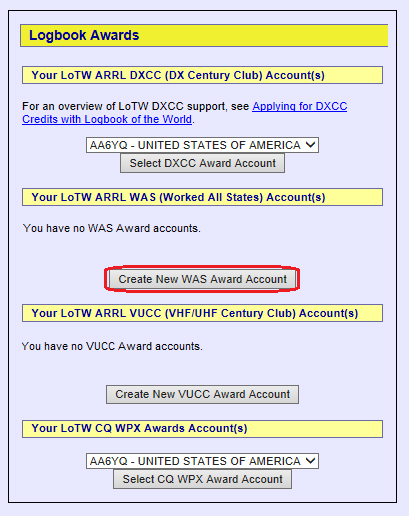 |
|
| 4. | LotW displays the Your Logbook WAS Account page: |
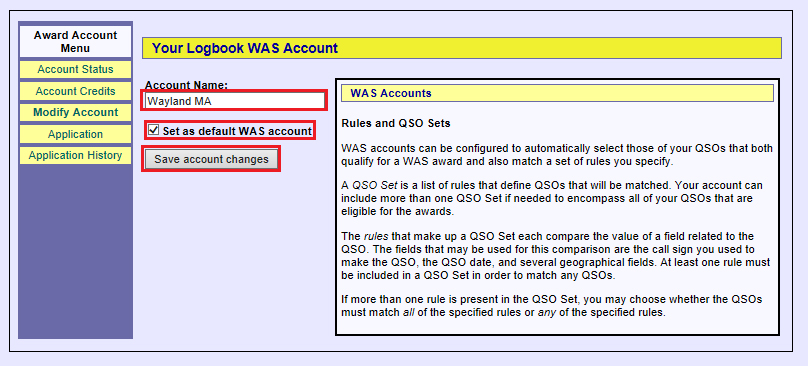 |
|
| 5. | Specify a name for the account; as shown in the screen shot above, a name associated with location from which the QSOs were made is recommended. To make this WAS Account appear in the WAS Award Account Selector when you log in to your LoTW Account and select its Awards tab, check the Set as default WAS account box as shown above. Then click the Save account changes button. |
| 6. | LoTW adds the Include QSOs matching... section to the page, which provides an Add rule to QSO Set hyperlink: |
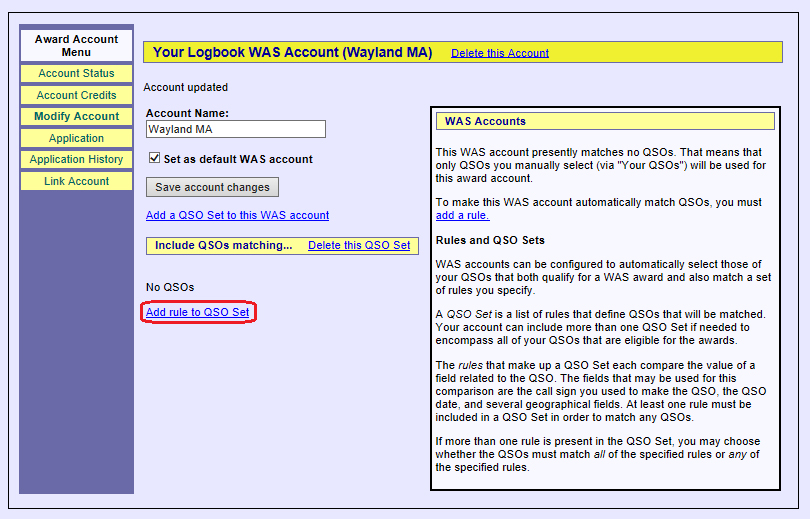 |
|
| 7. | Click the Add rule to QSO Set hyperlink, and LoTW displays a Rule Type selector that you can "open" by clicking the V to the right of the words Select Type: |
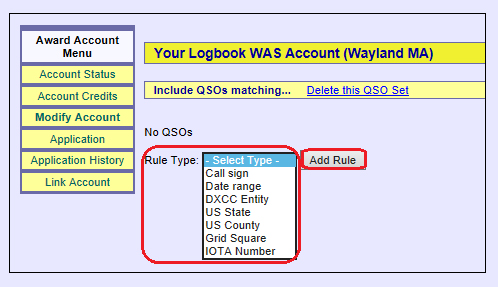 |
|
| 8. | You must specify at least one rule. The Call sign, Date range, and DXCC Entity rules are always available; the other rules depend on the presence of information in the Station Locations used to submit QSOs to LoTW. If some of the Station Locations you used to submit QSOs didn’t specify a grid square, for example, you can't use a Grid Square rule to select your QSOs.
If you've always operating from a single location, or from a set of locations in the same DXCC entity no two of which are more than 50 miles apart, then a single DXCC Entity rule is the most straightforward; all Station Locations must specify a DXCC entity, so a DXCC Entity rule is always usable. Clicking DXCC Entity and then clicking the Add Rule button makes it possible to select a DXCC Entity from among those specified in Station Locations used to submit QSOs: |
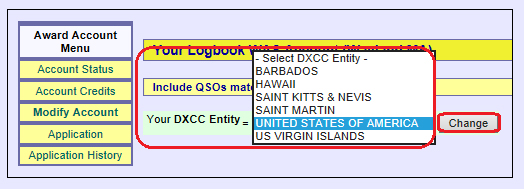 |
|
| The WAS Account in this example encompasses QSOs made from one of several operating locations in the United States, and all QSOs were submitted with Station Locations that specify a US County, so US County will be used to select those QSOs. Clicking the Add Rule button makes it possible to select a US County: | |
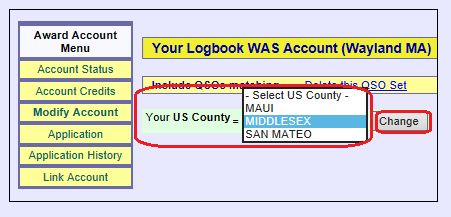 |
|
| If all Station Locations used to submit QSOs specify a Grid Square, then a rule selecting a single Grid Square would be equally effective. More complex situations may require the specification of multiple rules that are combined to select QSOs, as discussed here. | |
| 9. | Clicking the V in the US County selector populates it with a list of all US Counties that have appeared in the Station Locations you've used to submit QSOs to LoTW. In this example, the WAS Account should include all QSOs made from Massachusetts' Middlesex County, so select it and click the Change button. LoTW displays a new Your US County = MIDDLESEX rule: |
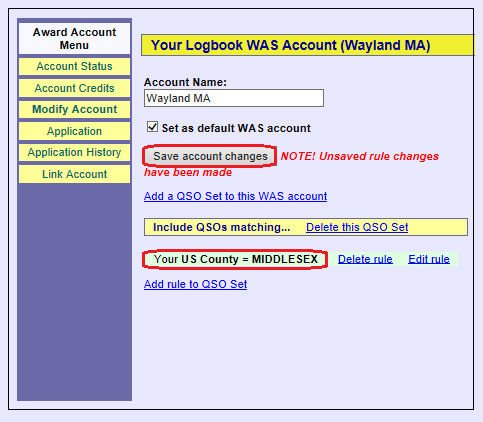 |
|
| 10. | Additional rules are described in the Selecting QSOs for Your LoTW WAS Award Account section below.
Since this is the only rule needed to select QSOs made from Wayland, Massachusetts, click the Save account changes button shown in the screen shot above; LoTW then displays a table showing the status of all WAS awards based on QSOs made from Wayland: |
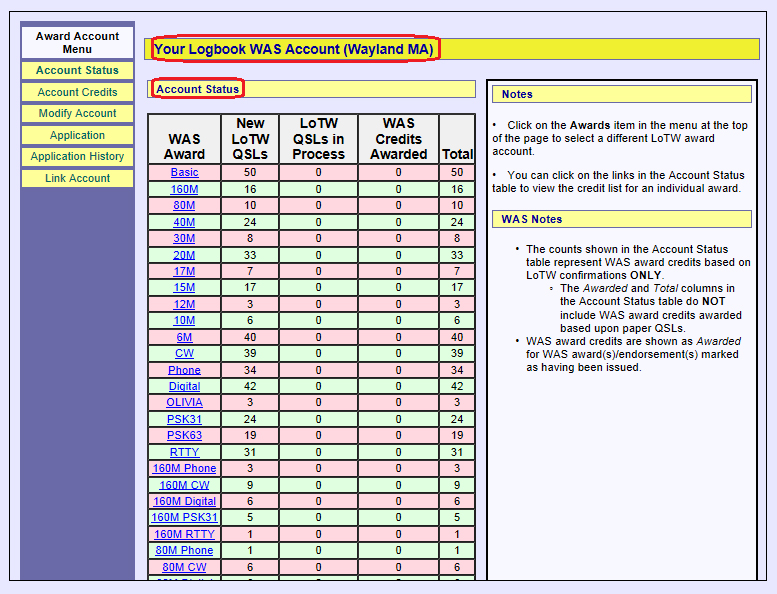 |
|
Each row in this table corresponds to a WAS award. The table's WAS Award column identifies each WAS award. For each WAS Award,
|
Selecting QSOs for Your LoTW WAS Award Account
Because WAS rule 3 limits the QSOs that can be submitted for WAS awards to those made from locations within a specified distance, LoTW provides the QSO Set mechanism. A QSO Set specifies one or more rules that select a subset of your QSOs to be associated with your LotW WAS Award Account. If necessary, you can define more than one QSO Set, but this is typically only required in complex multi-location situations.
A QSO Set contains one or more rules that select a set to QSOs associated with your LotW WAS Award Account. If necessary, you can define more than one QSO Set, but this is typically only required in complex multi-location situations.
There are 9 rules available for use in a QSO Set:
- Callsign: lets you select QSOs made with a specified station callsign
- Date range: lets you selects QSOs made after one specified date and before another specified date
- DXCC Entity: lets you select QSOs made from a specified DXCC entity
- State: lets you select QSOs made from a specified State
- Province: lets you select QSOs made from a specified Province
- Oblast: lets you select QSOs made from a specified Oblast
- County: lets you select QSOs made from a specified County
- Grid Square: lets you select QSOs made from a specified Grid Square
- Iota: lets you select QSOs made from a specified IOTA Group
Each QSO Set must specify at least one rule. The Call sign, Date range, and DXCC Entity rules are always available; the other rules depend on the presence of information in the Station Locations used to submit QSOs to LoTW. If some of the Station Locations you used to submit QSOs didn’t specify a grid square, for example, you can't use a Grid Square rule to select your QSOs.
If you've always operating from a single location, or from a set of locations in the same DXCC entity no two of which are more than 50 miles apart, then a single DXCC Entity rule is the most straightforward; all Station Locations must specify a DXCC entity, so a DXCC Entity rule is always usable.
To view or modify the QSO Sets in you your WAS Record,
| 1. | Log in to your LoTW Account |
| 2. | Click the Award tab in the in the center of the page near the top; LoTW displays the Logbook Awards page, which provides access to your DXCC, WAS, VUCC, and WPX Award Accounts.
|
 |
|
| 3. | LoTW displays Account Status for the selected WAS Account; click the Modify Account button in the Award Account Menu on the left: |
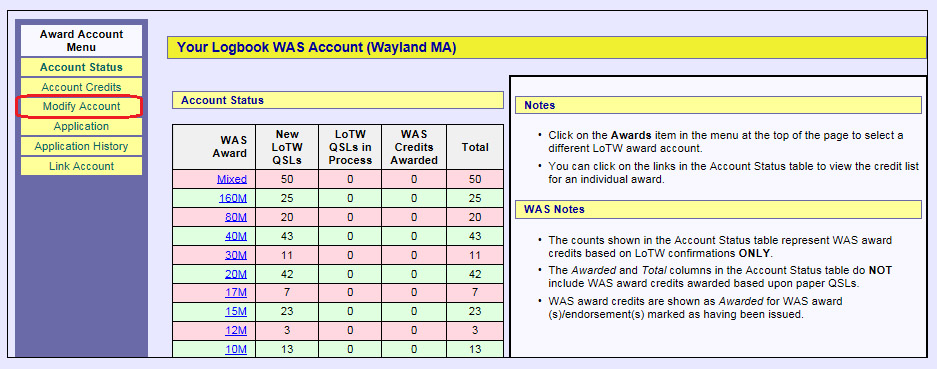 |
|
| 4. | LoTW displays the Your Logbook WAS Account page, from which you can view and modify QSO Sets and their rules: |
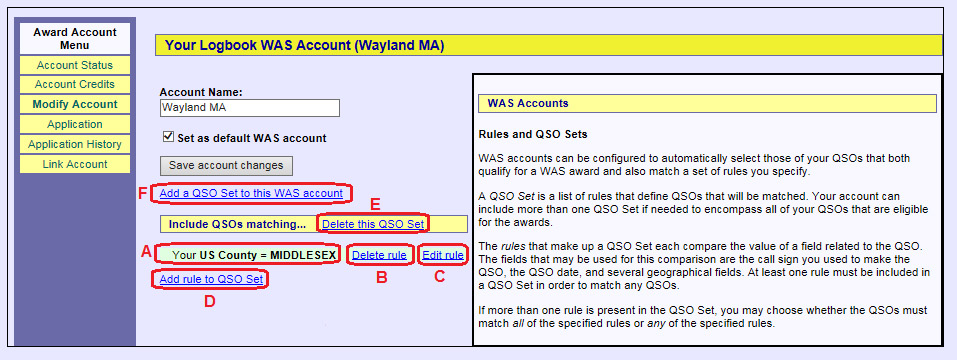 |
|
Typically one QSO Set is sufficient, but if necessary you can add an additional QSO Set (highlight F above); you can also delete a QSO Set (highlight E above)
The sections below explain how to
|
| Adding, Deleting, Editing, and Saving Rules | |
| To add a rule to a QSO set, click the Add rule to QSO Set hyperlink: | |
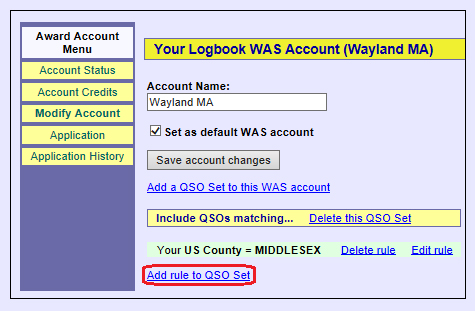 |
|
| To delete a rule you've already specified, click the Delete rule hyperlink: | |
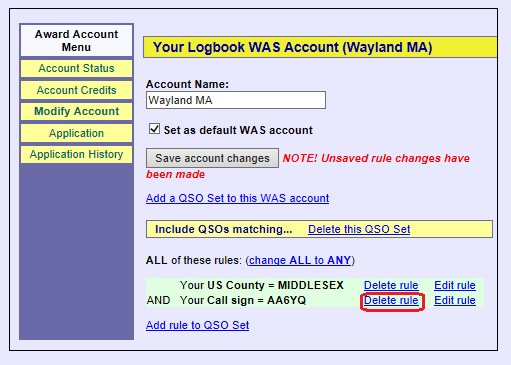 |
|
| To modify a rule you've already specified, click the Edit rule hyperlink: | |
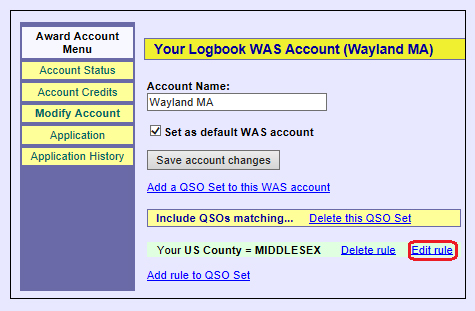 |
|
| After adding, modifying, or deleting a rule, click the Save account changes button: | |
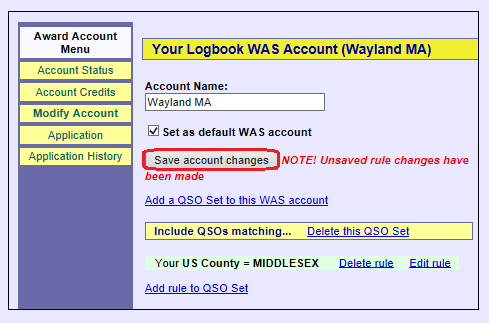 |
|
| Using the Date Range rule
The Date Range rule lets you specify a begin date and an end date, but you can optionally omit either the begin date or the end date. Here's an example where the end date is not specified, which might be used to select QSOs made from your current operating location: |
|
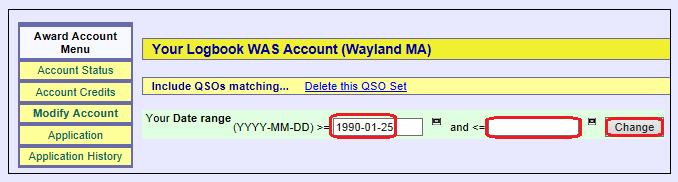 |
|
| After specifying the begin date, leave the end date unspecified and click the Change button: | |
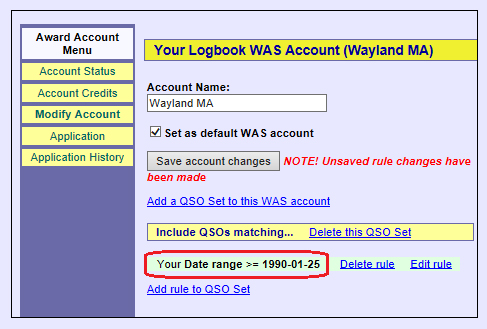 |
|
| Combining Rules | |
When you specify more than one rule, those rules can be combined in one one of two ways:
|
|
| When you specify a second rule, LoTW assumes that all rules must be satisfied, as shown by the red-circled words: | |
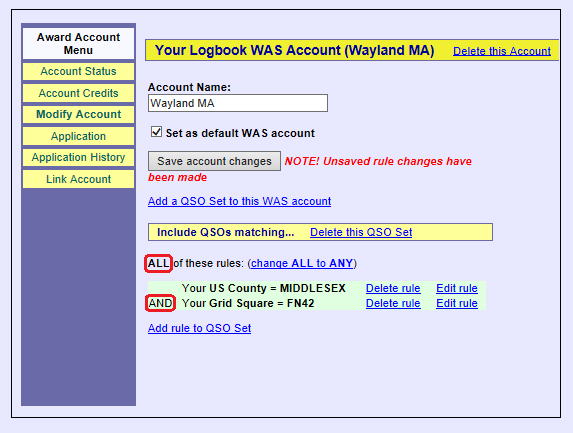 |
|
| Note the change ALL to ANY hyperlink circled in red below: | |
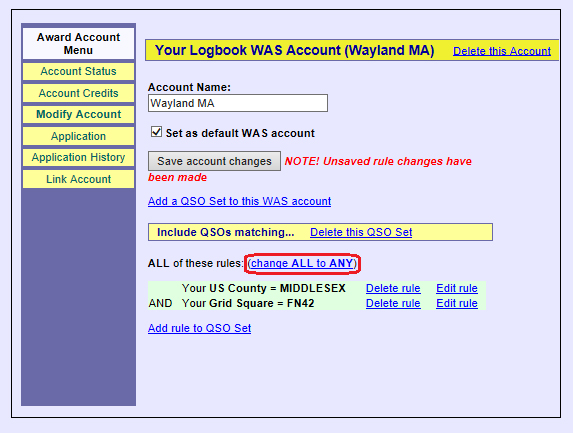 |
|
| Clicking the change ALL to ANY hyperlink will select QSOs that satisfy any of the specified rules: | |
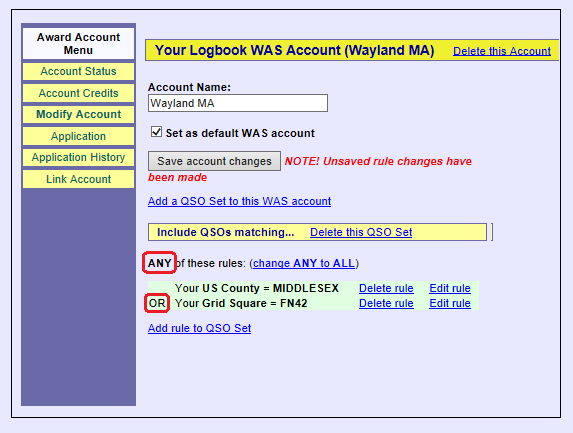 |
|
| You can revert to "all rules must be satisfied" by clicking the change ANY to ALL hyperlink in the screenshot above. | |
| After specifying all necessary rules, click the Save account changes button: | |
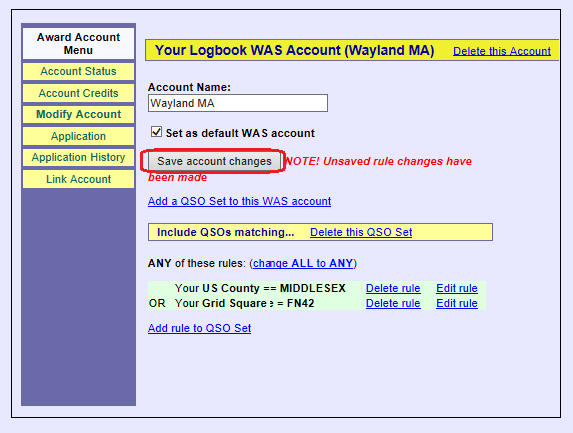 |
|
| Defining Multiple QSO Sets | |
| To define an additional QSO Set, click the Add a QSO Set to this WAS account hyperlink: | |
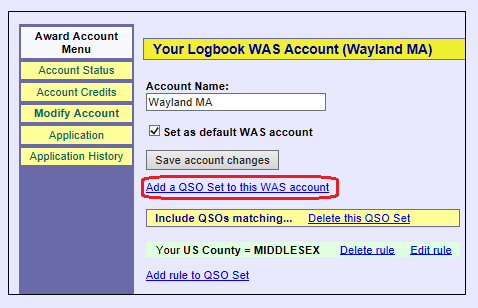 |
|
| LoTW will append a new QSO Set to which you can add one or more rules: | |
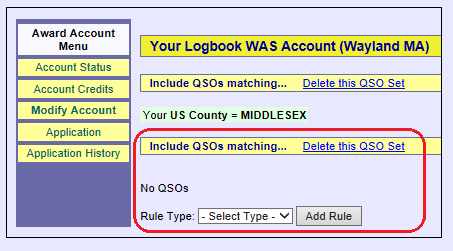 |
|
| To delete a QSO Set, click the Delete this QSO Set hyperlink: | |
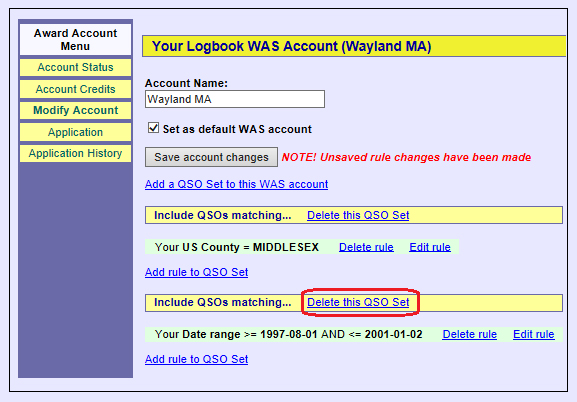 |
Linking a WAS Award Account to Your WAS Record
Linking a WAS Award Account to your WAS Record enables your Logbook WAS Account Status to identify WAS Awards that have been issued with an asterisk in the WAS Award column. To link a WAS Award Account to your WAS Record,
| 1. | Log in to your LoTW Account |
| 2. | Click the Award tab in the in the center of the page near the top; LoTW displays the Logbook Awards page, which provides access to your DXCC, WAS, VUCC, and WPX Award Accounts.
|
 |
|
| 3. | LoTW displays Account Status for the selected WAS Account; click the Link Account button in the Award Account Menu on the left: |
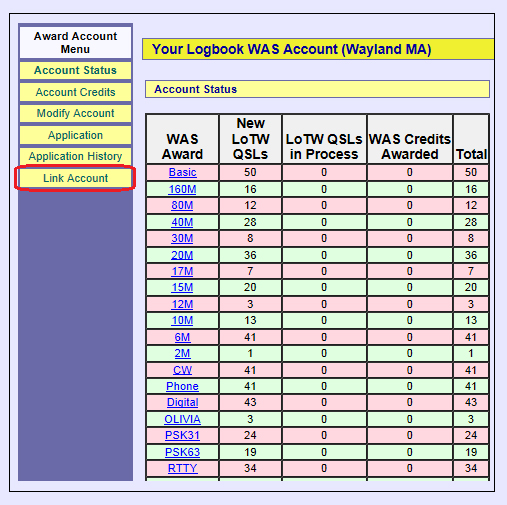 |
|
| 4. | On the Request Link page, specify your callsign, past callsigns, and name; then click the Request WAS Account Link button: |
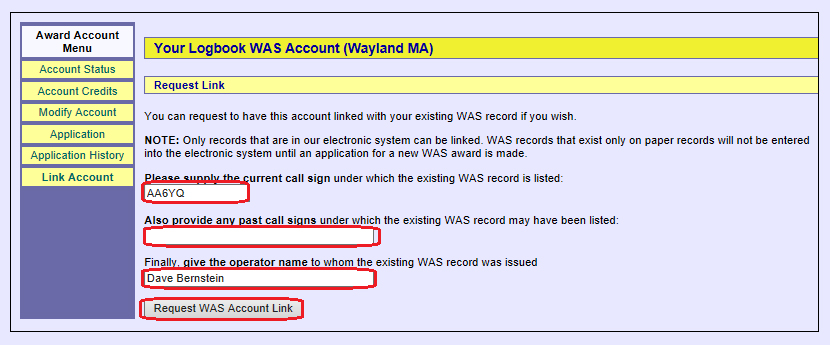 |
|
| 5. | LoTW will convey your request to the ARRL's LoTW Staff for processing: |
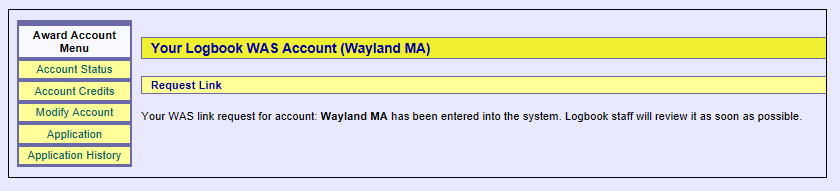 |