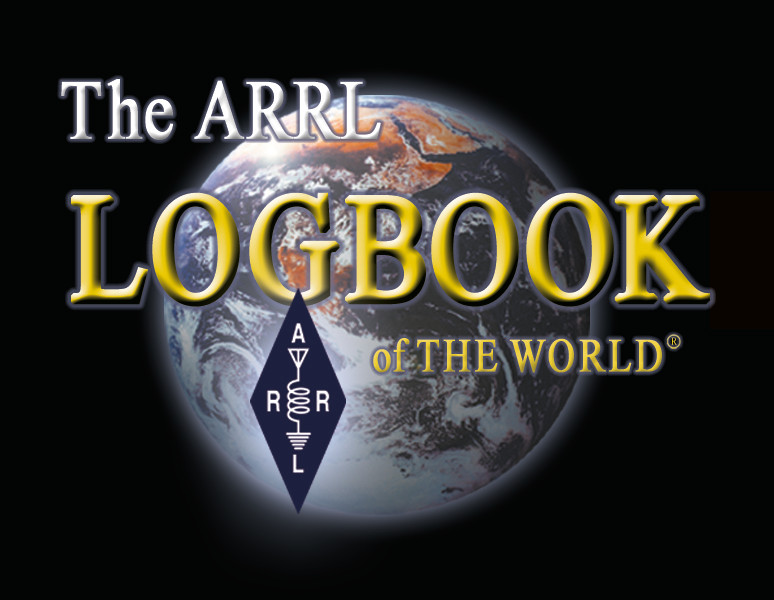Viewing QSOs Confirmed by LoTW
| 1. | Log in to your LoTW Account |
| 2. | click the Your QSOs tab in the in the center of the page near the top: |
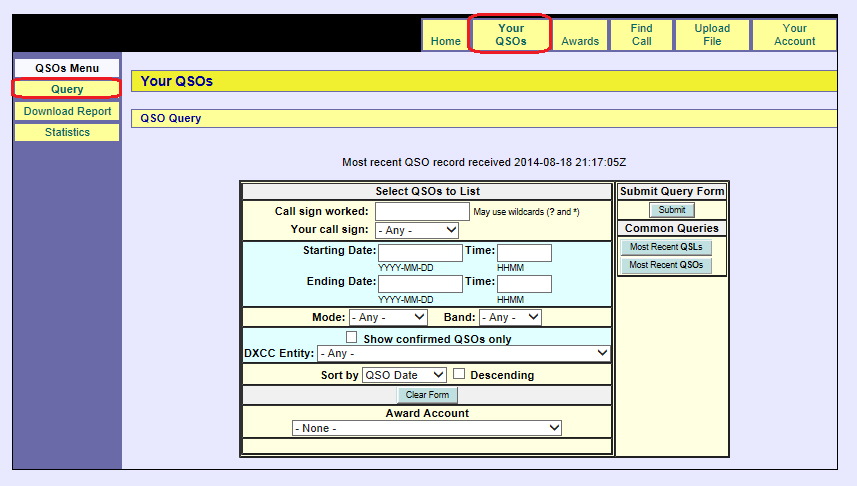 |
|
| 3. | in the QSOs Menu in the Your QSOs tab's upper-left corner, click the Query button |
| 4. | Click the Most Recent QSLs button, highlighted in red in the screen shot below: |
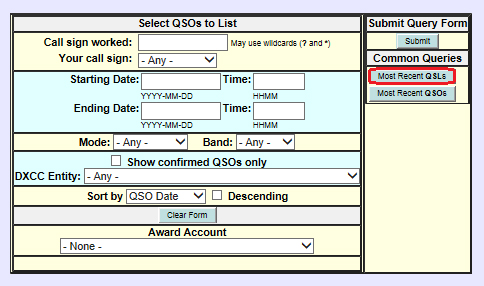 |
|
| LoTW responds by displaying your 25 QSOs whose confirmations were most recently created, or updated by your QSO partner; to see more confirmed QSOs, click the hyperlinked word Next in the upper-right or lower-right corner. To see details of a particular QSO, click the hyperlinked word Details in the QSO's left-most column. | |
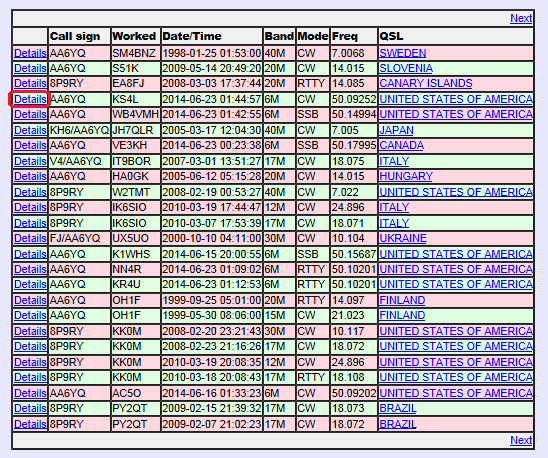 |
|
| In the above screen shot, clicking the red-highlighted word Details for the QSO with KS4L displays the details of this confirmed QSO: | |
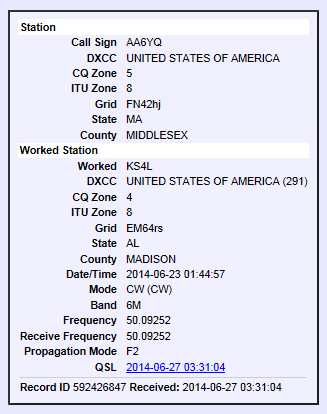 |
|
| If your QSO partner is an Activator in the ARRL's 2016 National Parks On The Air event, the details will include the ARRL code for each confirmed Park. In the example below, the Activator was operating from a location within both NP16 (Denali National Park) and PV06 (Denali Preserve) : | |
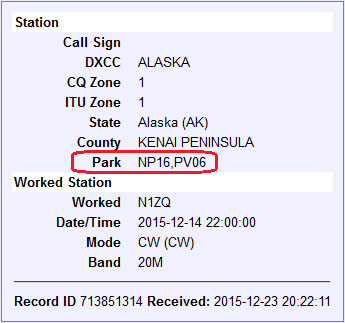 |
Viewing a specific set of QSOs confirmed via LoTW
As shown in the results above, LoTW responded to a click of the Most Recent QSLs button by displaying all confirmed QSOs -- with any callsign, in any DXCC entity, during any time interval, on any band, in any mode, with any station callsign. The Select QSOs to List form enables you to specify exactly which QSOs you wish to see. For example, to see only QSOs made with a specific callsign using a specific station callsign,
| 1. | Type the callsign into the Call signed worked box |
| 2. | Type the station callsign into the Your call sign box |
| 3. | Check the Show confirmed QSOs only box |
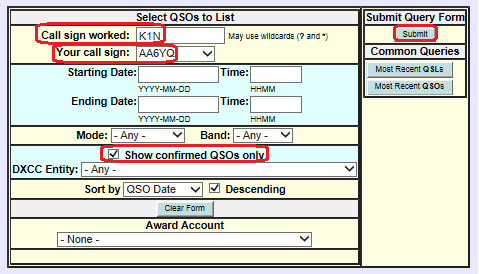 |
|
| 4. | Click the Submit button |
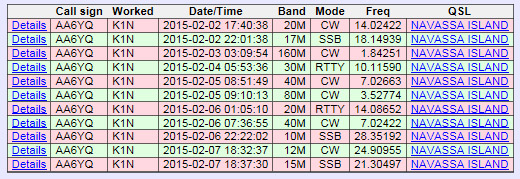 |
|
|
Only confirmed QSOs made with the specified station callsign are shown. It's easy to specify QSO selection criteria and click the Submit button to see the results; the process is entirely non-destructive, so don't be hesitant to experiment. |
Viewing Confirmed QSOs With Their Award Status
Submitting a query with an Award Account selected adds columns to the query results showing the status of each confirmed QSO with respect to the selected award. To show DXCC award status, for example,
| 1. | In the Select QSOs to List section,
Then in the Submit Query Form panel on the right, click the Submit button: |
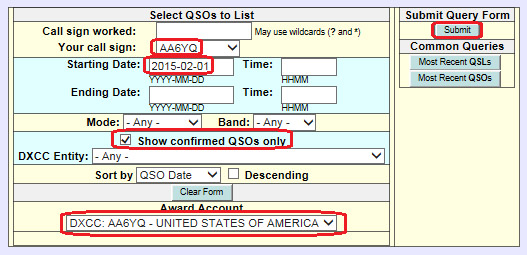 |
|
| 2. | LoTW responds by displaying a table containing the first 25 confirmed QSOs after the Starting Date you specified; you can view more by clicking the hyperlinked word Next in the upper-right or lower-right corner: |
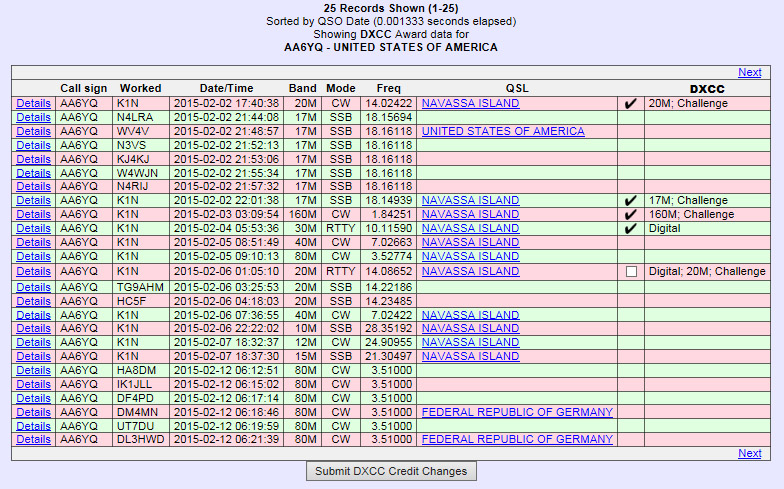 |
|
|
The DXCC column in the above table identifies QSOs that are either candidates for a DXCC award or have already been submitted for a DXCC award; in such QSOs, the column to the left of the DXCC column indicates their status:
|
Setting the Select QSOs to List panel's Award Selector to VUCC, WAS, or WPX award accounts will similary display columns for VUCC, WAS, or WPX award status, respectively. This mechanism can be used to select candidate QSOs for DXCC awards or to select candidate QSOs for WPX awards.
With the Award Selector set to a VUCC award account, confirmed QSOs excluded from consideration because they aren't a member of of that VUCC award account's QSO Set(s) are denoted with an asterisk.
With the Award Selector set to a WAS award account, confirmed QSOs excluded from consideration because they aren't a member of of that WAS award account's QSO Set(s) are denoted with an asterisk.
Determining Why a Submitted QSO Hasn't Been Confirmed via LoTW
If you've submitted an accurate description of a QSO that has not yet been confirmed, it's possible that your QSO partner either does not participate in LoTW, or participates but has not yet submitted your QSO. To determine whether that's the case,
| 1. | Log in to your LoTW Account |
| 2. | Click the Find Call tab in the in the center of the page near the top, and LoTW will display the Logbook Call Sign Activity form: |
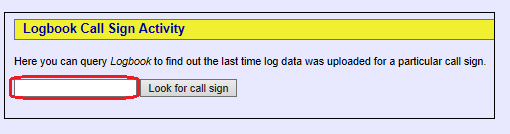 |
|
| 3. | Type your QSO partner's callsign into the red-highlighted box, and click the Look for call sign button; LoTW will either report No log data found, if your QSO partner is not an LoTW participant, or the date and time your QSO parner most recently submitted QSOs to LoTW.
If your QSO partner has submitted QSOs after the date of your QSO but your QSO remains unconfirmed, then there may not be a match between the description of the QSO you submitted, and the description of the QSO your QSO partner submitted. You may be able to rectify this by contacting your QSO partner. |