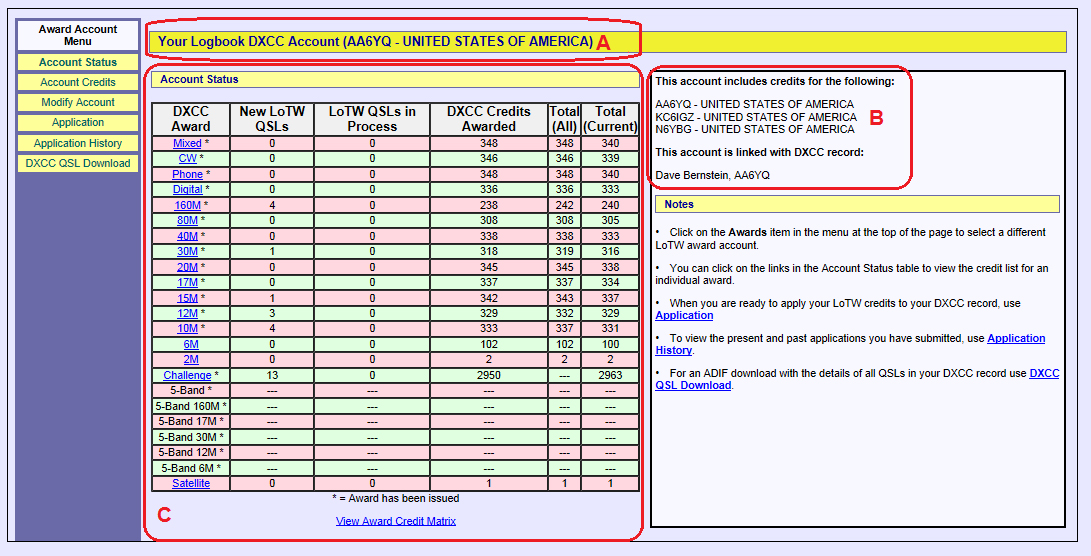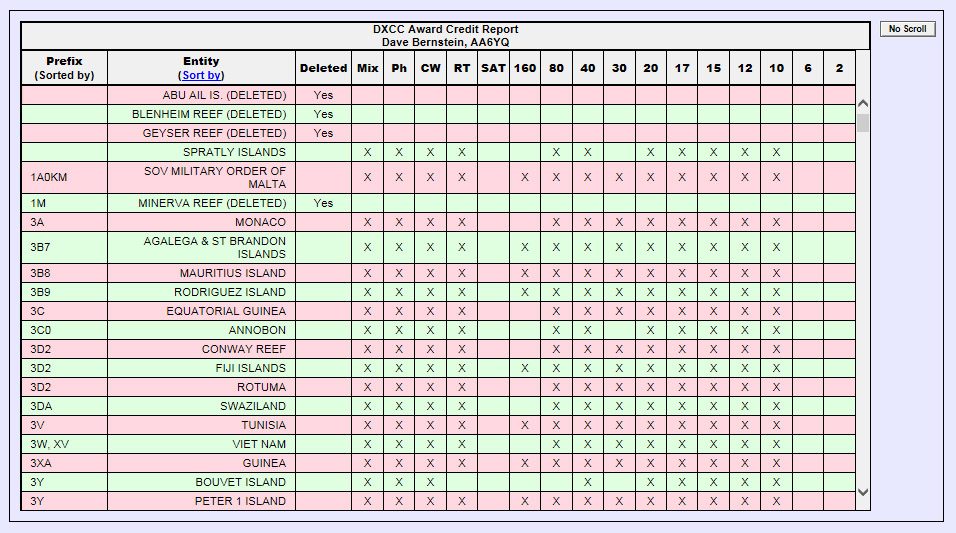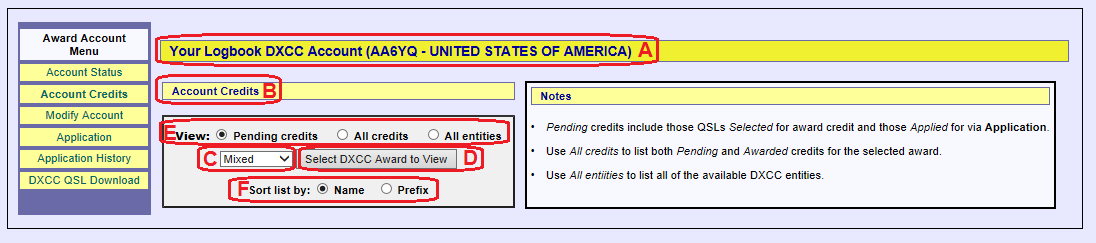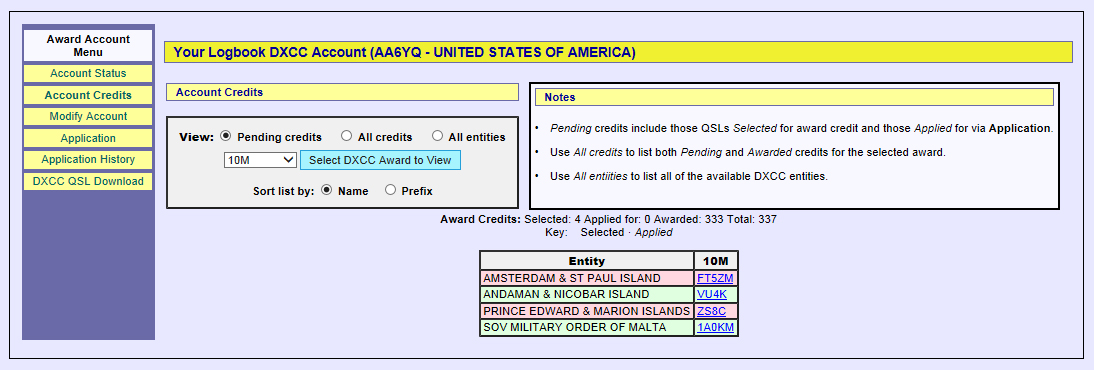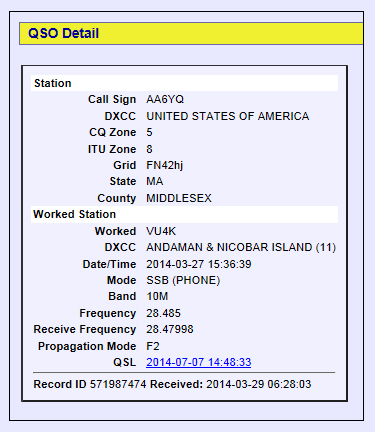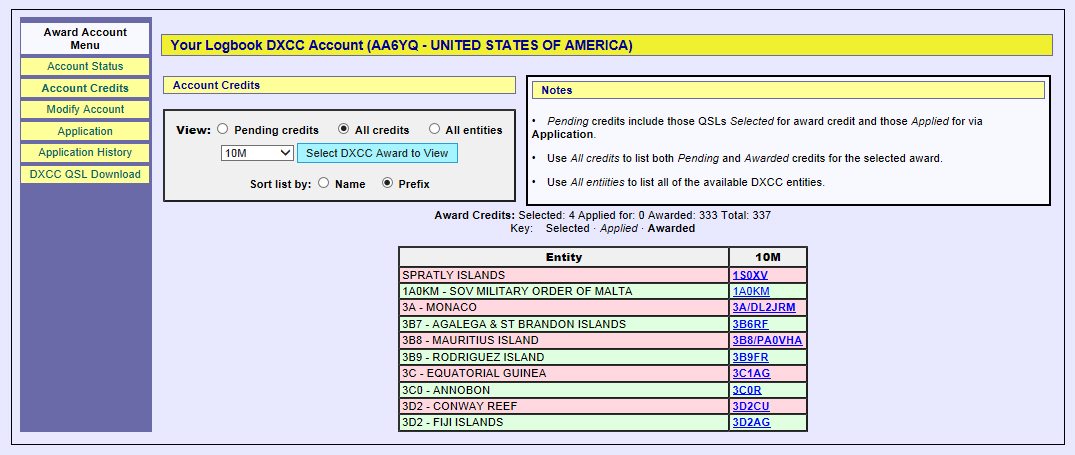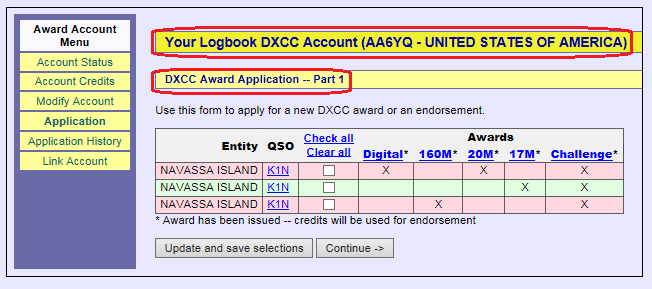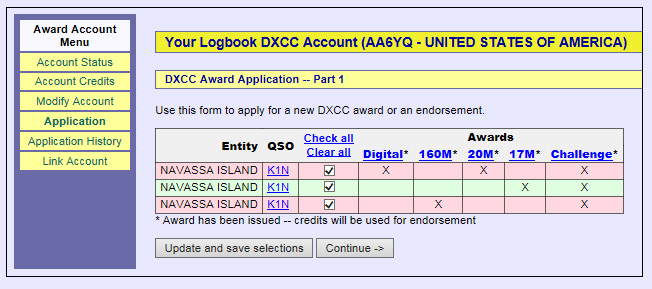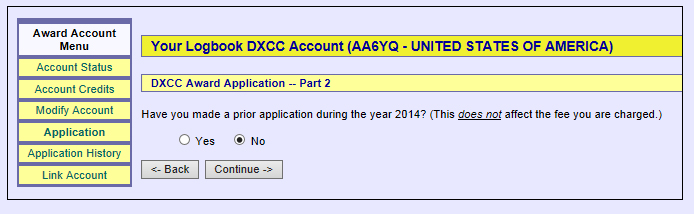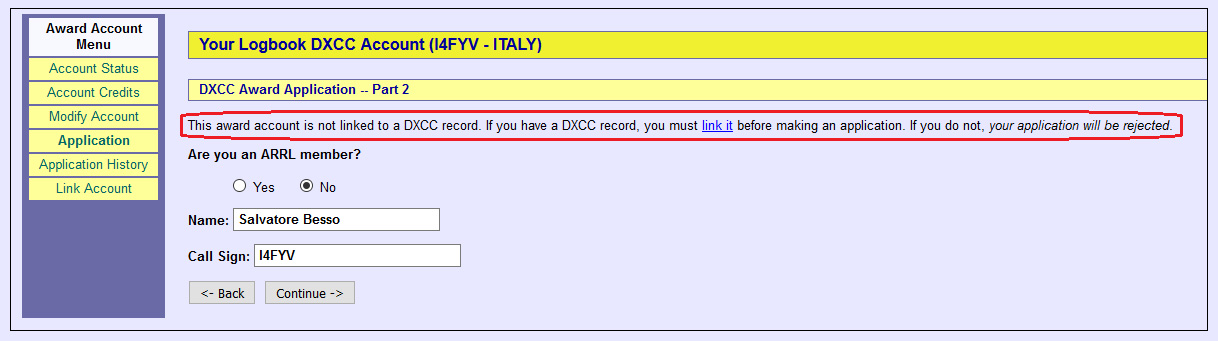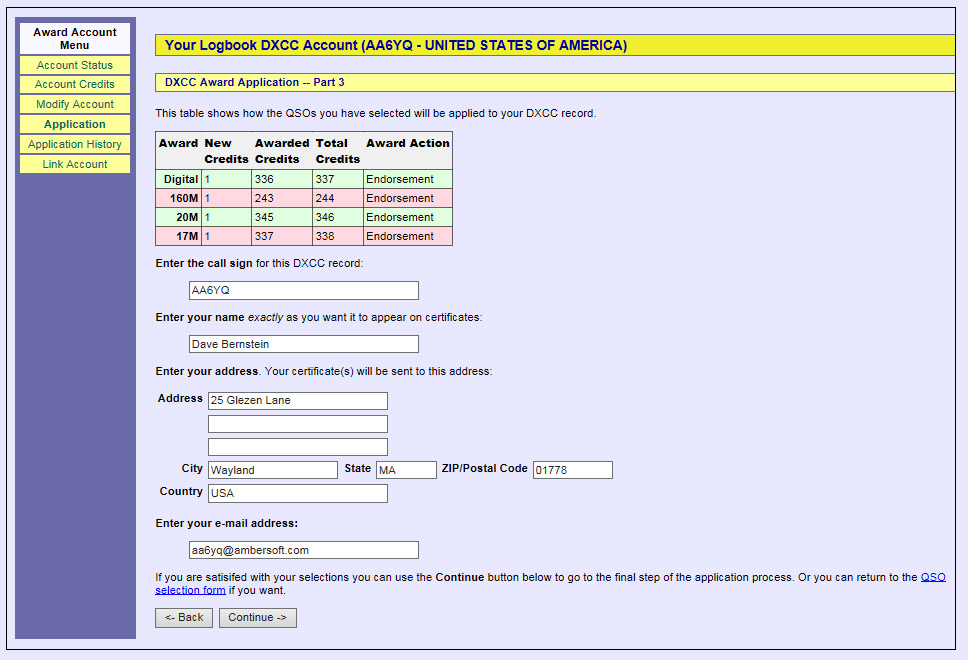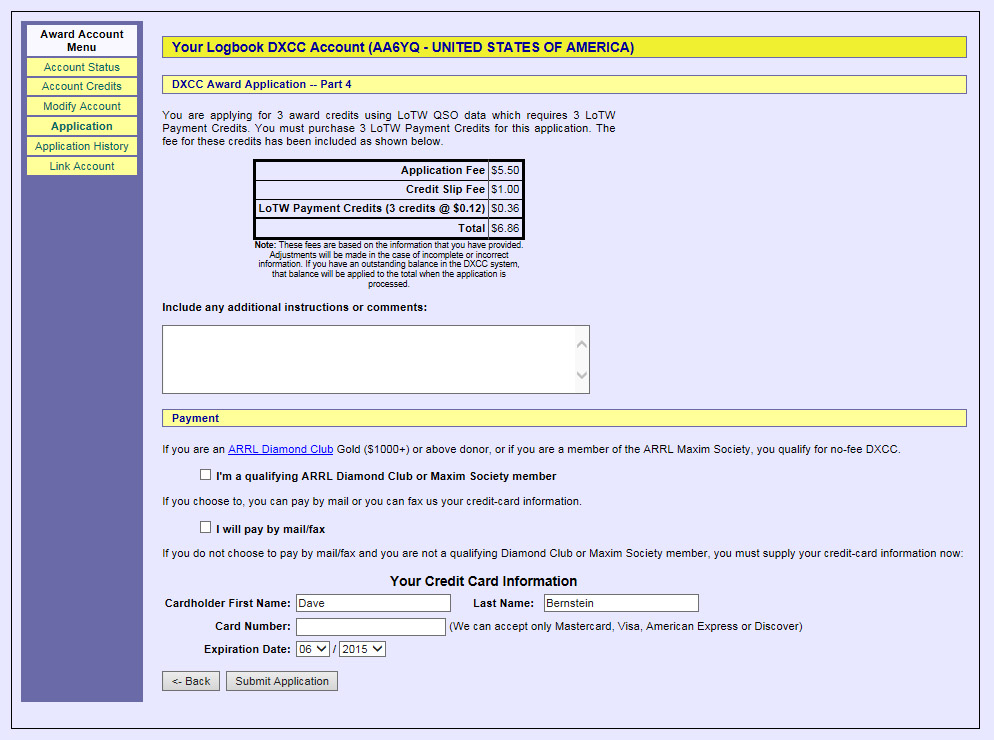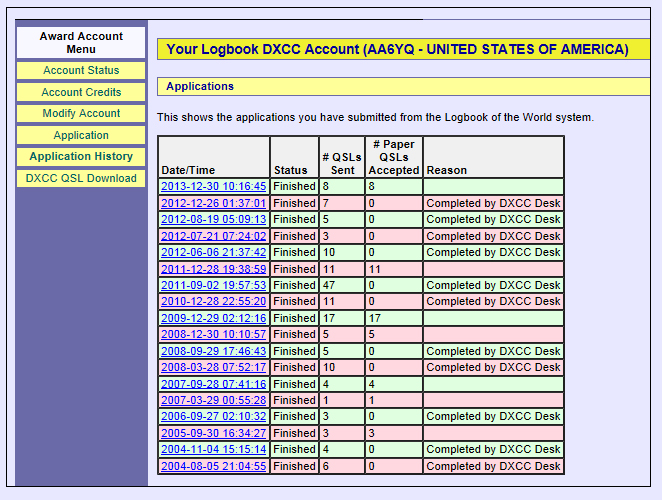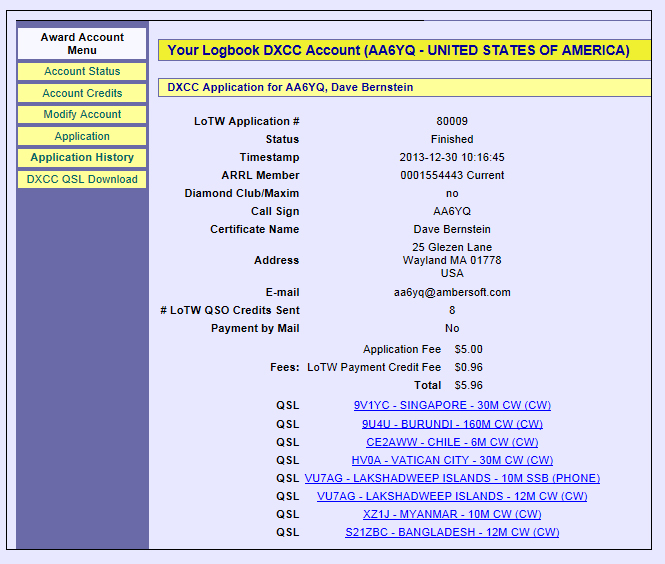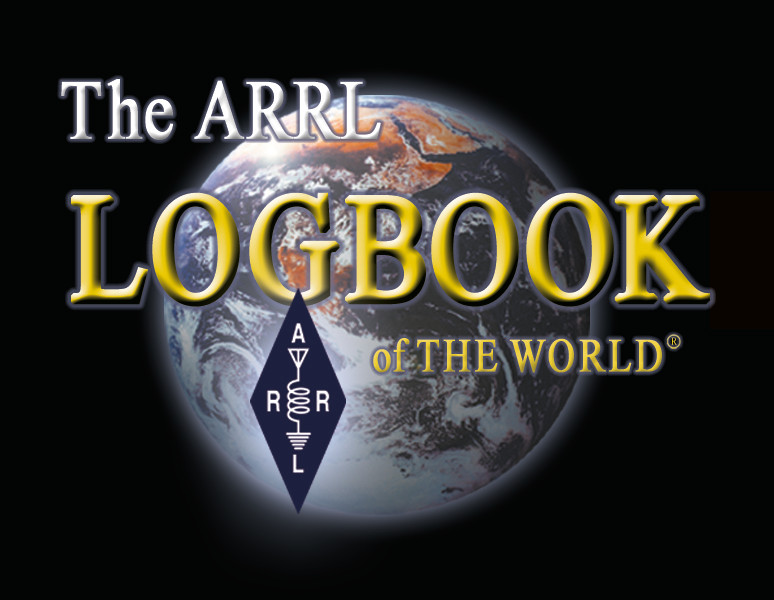Viewing Your LoTW DXCC Account and Applying for Award Credit
If you haven't yet submitted a DXCC application for QSOs made from an entity, you don't yet have a DXCC Record for that entity. You can
After your first DXCC application for QSOs made from an entity has been processed, link your LoTW DXCC Award Account for that entity to your DXCC Record for that entity. Then, you'll also be able to
Viewing an LoTW DXCC Award Account's Status
| 1. |
Log in to your LoTW Account |
| |
|
| 2. |
Click theAward tab, and in the Your LoTW ARRL DXCC Accounts section on the left side of the Logbook Awards page, select the DXCC Award Account whose status you wish to view:
LoTW will display the Account Status page: |
| |
|
| |
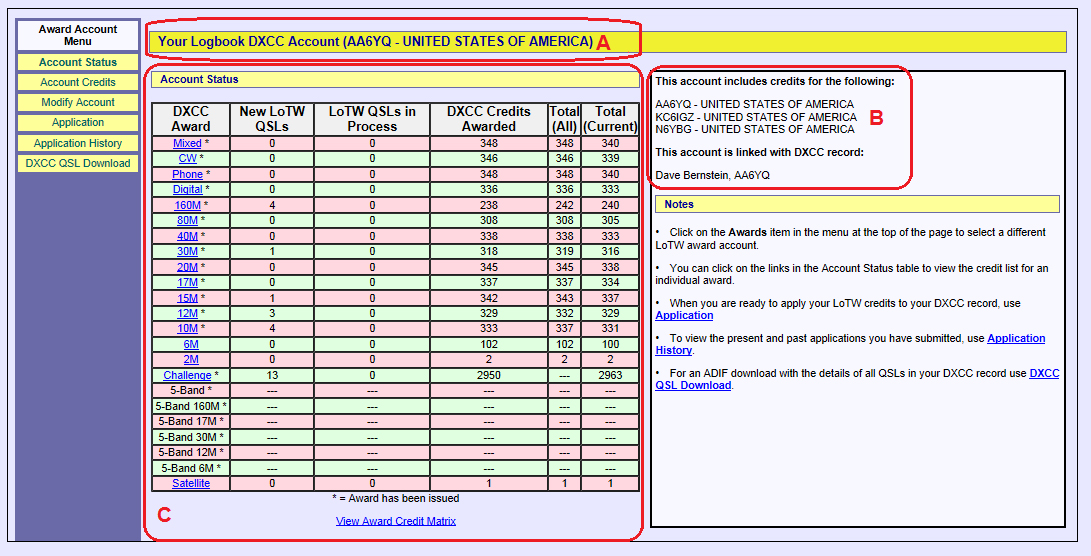 |
| |
- The heading, highlight A in the screen shot above, identifies the DXCC Award Account whose status is being displayed.
- The account information, highlight B in the screen shot above, identifies
- the Station Callsigns whose LoTW confirmations are included in this DXCC Award Account
- the DXCC Record to which this DXCC Award Account is linked
- The Account Status table, highlight C in the screen shot above, displays one row for each award in the DXCC family. In this table,
- The DXCC Award column specifies the award name, whose hyperlink displays credit for this award.
- The New LoTW QSLs column shows the number of LoTW confirmations that you could apply for new credit for the row's award.
- The LoTW QSLs in Process column shows the number of LoTW confirmations that you've included in an application for award credit but have not yet been granted that credit.
- The DXCC Credits Awarded column shows the the award credits already granted for the row's award, including credits for deleted entities.
- The Total (All) column is the sum of the New LoTW QSLs, LoTW QSLs in Process, and DXCC Credits Awarded columns.
- The Total (Current) column is the Total (All) column less credits for deleted entities.
- Clicking the View Award Credit Matrix hyperlink below the Account Status table displays a scrollable table with one row for each DXCC entity and columns for Deleted, Mix, each mode, and each band; an X in a cell of this table indicates that DXCC credit has been granted:
|
| |
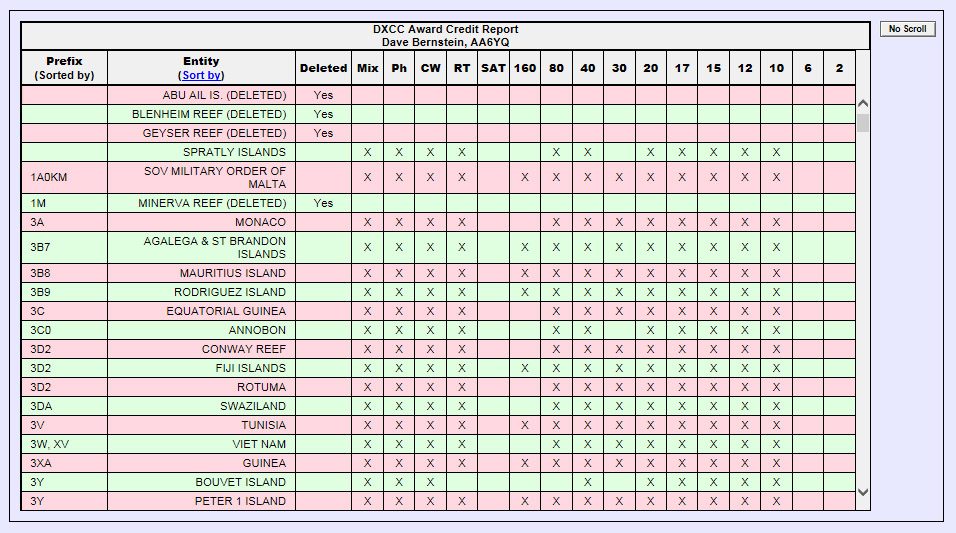 |
| |
- For printing, clicking the No Scroll button in the upper-right corner of the Award Credit Matrix will display all rows of the table.
|
| |
- To download an ADIF file containing a record for each of your DXCC award credits, click the DXCC QSL Download link in the last bullet of the Notes section on the right side of this page. The information returned in this ADIF file is described here.
|
| |
|
Viewing Award Credits in your DXCC Record
You can view DXCC Award Credits granted to QSOs confirmed by QSL cards and by LoTW confirmations. To do so,
| 1. |
|
Log in to your LoTW Account |
| |
|
|
| 2. |
|
Click the Award tab, and in the Your LoTW ARRL DXCC Accounts section on the left side of theLogbook Awards page, select the DXCC Award Account whose status you wish to view:
LoTW will display the Account Status page; in the Award Account Menu on the left, click the Account Credits button, and LoTW will display the Account Credits page: |
| |
|
|
| |
|
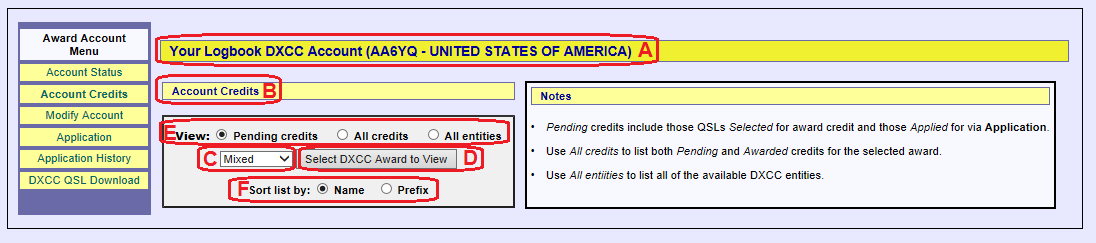 |
| |
|
- The heading, highlight A in the screen shot above, identifies the DXCC Award Account whose status is being displayed.
- Highlight B in the screenshot above identifies this as the Accounts Credits page
- The Award Selector, highlight C in the screen shot above, lets you display a list of DXCC awards by clicking the V symbol at its right edge, and then clicking the entry for the desired award
- The Select DXCC Award to View button, highlight D in the screen shot above, displays DXCC Credits for the award chosen in the Award Selector for the DXCC Record linked to the selected DXCC Award Account
- The View selector, highlight E in the screen shot above, determines how DXCC Award Credits are displayed:
- Pending credits: lists DXCC entities with which you have QSOs confirmed via LoTW that would advance your progress towards the selected award, but to which DXCC Award Credit has not yet been granted (either because the confirmation has not been included in an application, or has been included in an application that has not yet been processed and approved)
- All credits: lists DXCC entities with which you have Pending credits for the selected award, and DXCC entities with which you have DXCC Credit granted for the selected award (based on LoTW or QSL card confirmations)
- All entities: lists DXCC entities with which you have Pending credits for the selected award, DXCC entities with which you have DXCC Credit granted for the selected award (based on LoTW or QSL card confirmations), and DXCC entities with which you have no DXCC Credit granted for the selected award
- The Sort selector, highlight F in the screen shot above, determines the sort order used to display DXCC Award Credits:
- Name: the list of DXCC entities is displayed in order of entity name
- Prefix: the list of DXCC entities is displayed in order of entity prefix
|
| |
|
The results are displayed in an Award Credits table. Each callsign in this table represents a QSO.
- you can display the QSO's details by double-clicking the callsign
- if the callsign is rendered in bold font, the QSO it represents has been granted DXCC award credit
- if the callsign is not rendered in bold font, the QSO it represents has not been granted DXCC award credit; it's a pending credit
For each DXCC entity to which mixed, band, or mode credit has been granted, LoTW displays the QSO to which such credit was first granted. For example, if your first P5 QSO to which DXCC credit was granted was P5DX on 20m CW, then if you are later granted DXCC credit for a 40m RTTY QSO with P5RY, LoTW will continue to show your P5DX QSO as having been granted mixed credit for P5 because it was your first P5 QSO to which DXCC credit was granted. Note that the order in which QSOs were granted DXCC credit prior to 1991 may not have been accurately recorded.
|
| |
|
|
| |
|
The screen shot below shows Pending credits for the DXCC 10m Award, sorted in entity name order; because they represent pending credits, none of the callsigns are rendered in bold font.
|
| |
|
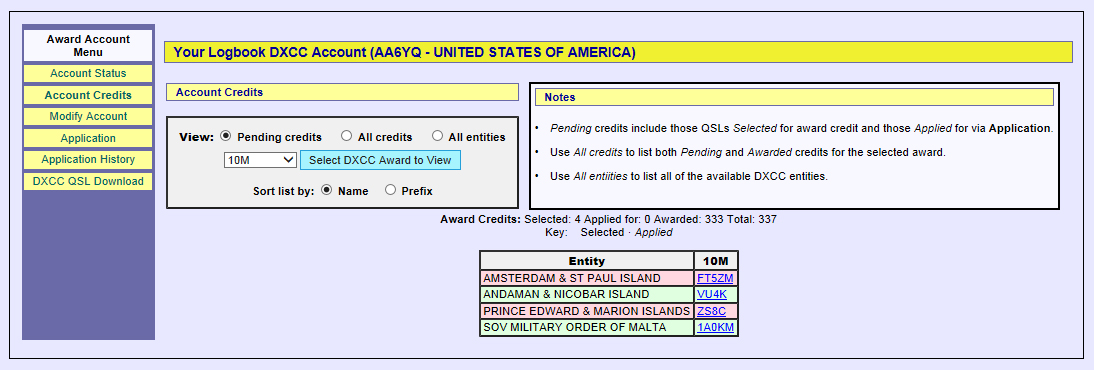 |
| |
|
|
| |
|
For each entity on the list, the hyperlinked callsign of your confirmed QSO is displayed. Traversing the hyperlink displays the details of the confirmed QSO: |
| |
|
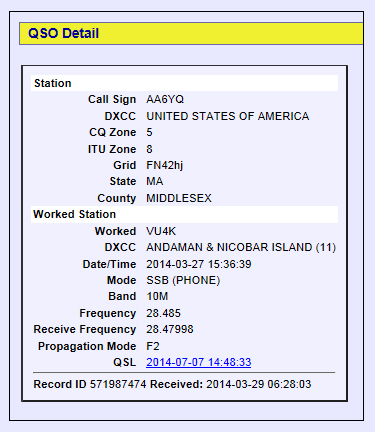 |
| |
|
|
| |
|
The screen shot below shows All credits for the DXCC 10m Award, sorted in entity prefix order (only the first 10 DXCC entities are shown). Note that 1A0KM is not displayed in bold font because it represents a pending credit - a QSO to which DXCC credit has not yet been granted. All of the other callsigns are rendered in bold font because they represent QSOs to which DXCC credit has been granted. |
| |
|
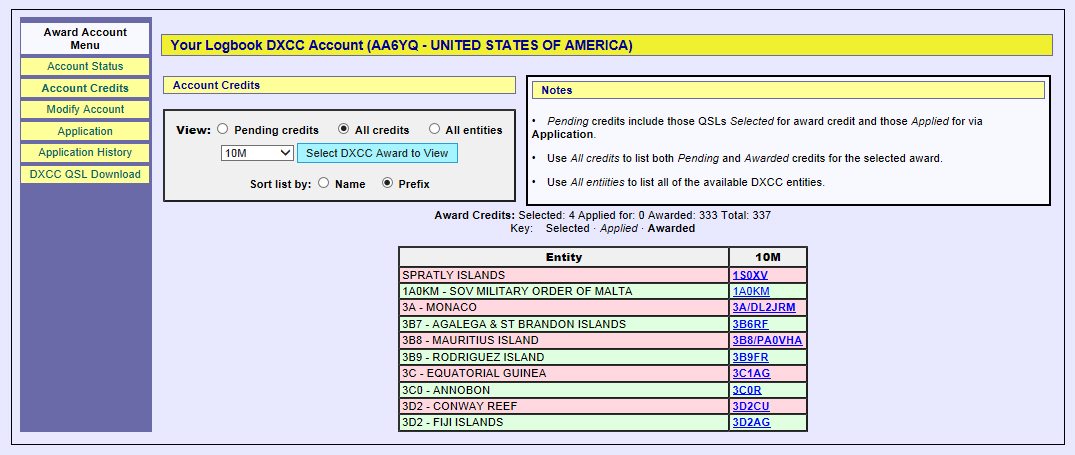 |
Applying for DXCC Award Credit
The process of appying for DXCC Award Credit is accomplished in two stages:
- optionally adjust LoTW's selection of confirmed QSOs that are candidates for inclusion in a future DXCC application
- submit an application that includes confirmed QSOs for the DXCC awards you are pursuing
Viewing and Selecting Candidate QSOs
To view QSOs confirmed via LoTW that are currently selected candidates for inclusion in a future DXCC application and (if desired) modify those selections, follow these instructions.
Submitting an Application
| 1. |
Log in to your LoTW Account |
| |
|
| 2. |
Click the Award tab, and in the Your LoTW ARRL DXCC Accounts section on the left side of the Logbook Awards page, select the DXCC Award Account for which you intend to submit an application:
LoTW will display the Account Status page; in the Award Account Menu on the left, click the Application button, and LoTW will display the DXCC Award Application -- Part 1 page: |
| |
|
| |
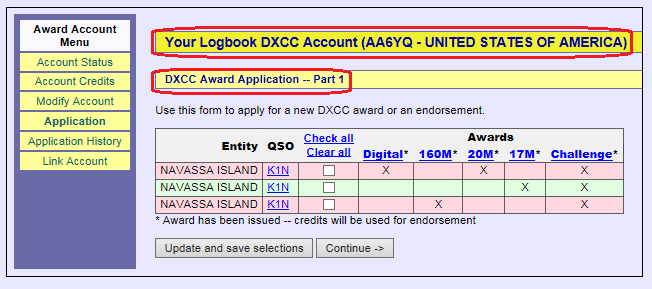 |
| |
|
| 3. |
The page shown in the screen shot above displays a table with with one row for each confirmed QSO that would if submitted advance your progress towards a DXCC award:
- The Entity column identifies the confirmed QSO's DXCC entity
- The QSO coumn identifies the confirmed QSO's Callsign; each callsign is hyperlinked to a page showing the QSO's details.
- The third column provides a box that if checked means "include this row's QSO in the application"
- clicking the Check all hyperlink in the column's caption will check the box in every row
- clicking the Clear all hyperlink in the column's caption will uncheck the box in every row
- The Awards columns indicate the DXCC Award for which credit would be granted if the row's QSO is submitted; clicking a column heading hyperlink (in the above example, Digital, 160M, 20M, 17M, and Challenge) will check the "include this row's QSO" box for each QSO with an X in the Awards column
Check the boxes of QSOs you want included in your DXCC application - either directly, by using the Check all hyperlink, or by using the Awards column header hyperlinks . Uncheck the boxes of those QSOs you don't want included in your DXCC application.
Clicking the Check all hyperlink produces the screen shot below, with all QSOs selected for inclusion in the application:
|
| |
|
| |
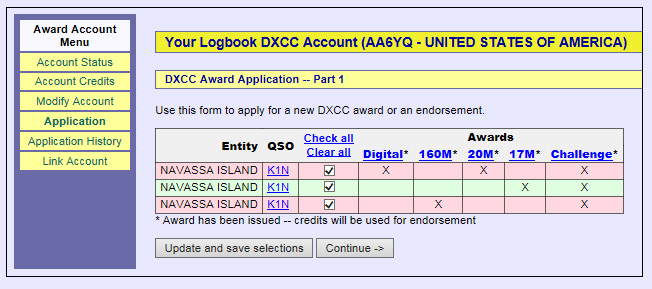 |
| |
|
| 4. |
Clicking the Update and save selections button at the bottom of the page will record your selections, allowing you to later return to this step of the application process later with your QSO selections intact. Note that clicking this button with no QSOs selected will display the message "You didn't select any QSOs to submit for credit!" and not make any change to your saved selections. |
| |
Clicking the Continue -> button at the bottom of the page displays the DXCC Award Application -- Part 2 page: |
| |
|
| |
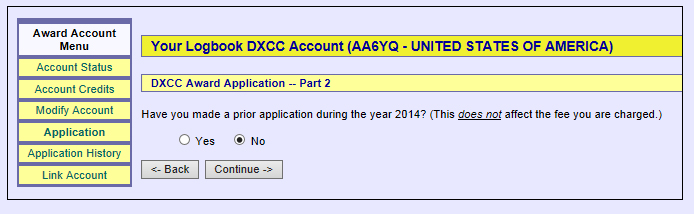 |
| |
Click the Yes or No button to indicate whether you've already made an application during the current year, and then click the Continue -> button.
If the Part 2 page instead displays the statement This award account is not linked to a DXCC record, as shown below
|
| |
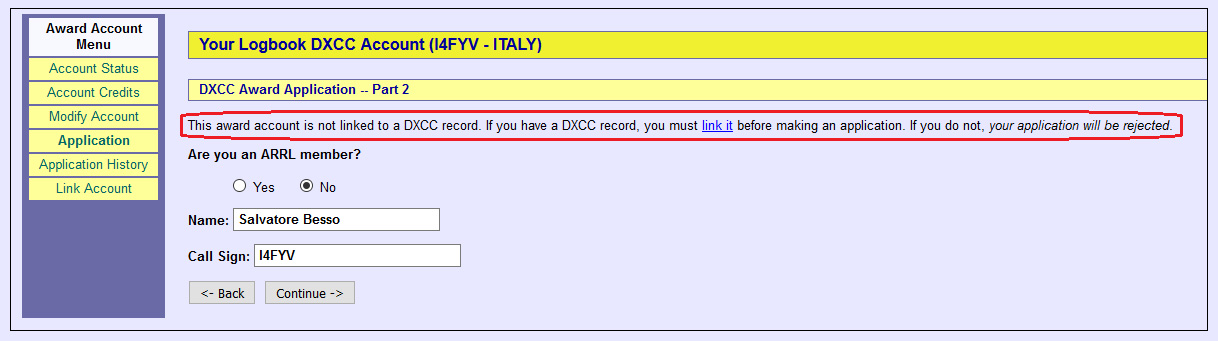 |
| |
then
- If you have received DXCC award credit by submitting QSL cards for QSOs made from the DXCC entity associated with your DXCC award account, you must link your DXCC Award account to your DXCC record before you can proceed with your application
- If you have never submitted either QSL cards or LoTW confirmations for DXCC award credit for QSOs made from the DXCC entity associated with your DXCC award account, proceed by
- indicating whether you are or are not an ARRL member
- specifying your Name
- specifying your Call Sign
- clicking the Continue -> button.
|
| |
|
| 5. |
LoTW displays the DXCC Award Application -- Part 3 page: |
| |
|
| |
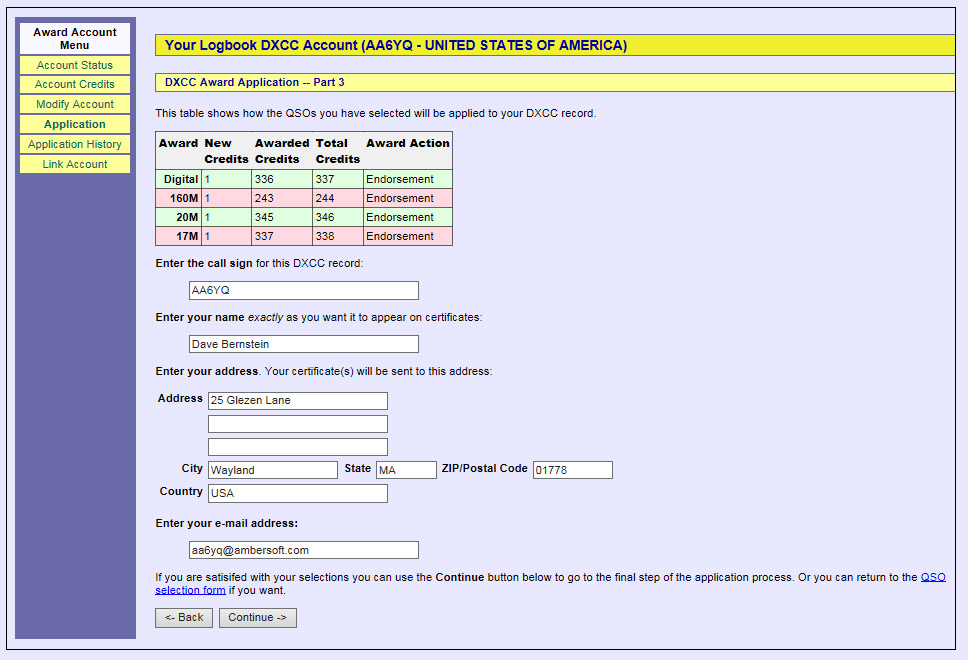 |
| |
|
| 6. |
The Part 3 page shown in the screen shot above displays a table that summarizes the QSOs that are included in the application.
To proceed, fill in any information missing from the above page's textboxes:
- the Callsign for this DXCC record
- your name as you want it to appear on any award certificates issued as a result of this application
- the address to which such award certificates should be sent
- your email address
Proceed by clicking the Continue -> button to display the DXCC Award Application -- Part 4 page:
|
| |
|
| |
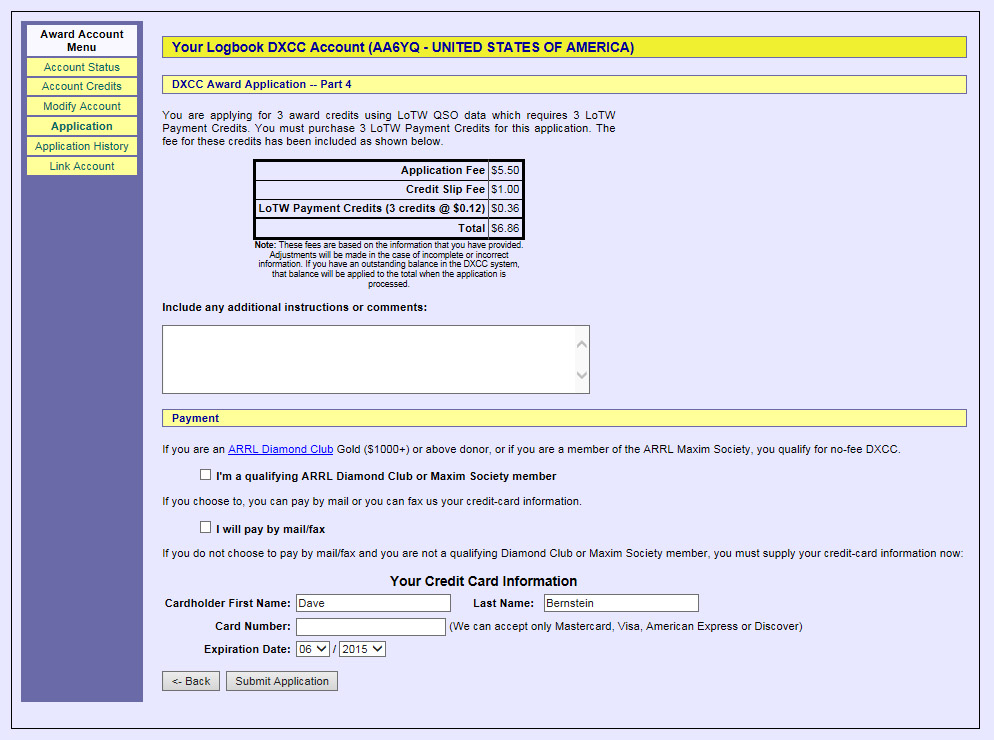 |
| |
|
| 7. |
The fee is $6.50 plus $.12 for each QSO submitted for DXCC Award Credit. Specify your payment details, and click the Submit Application button. |
Viewing Your Application History
| 1. |
Log in to your LoTW Account |
| |
|
| 2. |
Click the Award tab, and in the Your LoTW ARRL DXCC Accounts section on the left side of theLogbook Awards page, select the DXCC Award Account whose status you wish to view:
LoTW will display the Account Status page; in the Award Account Menu on the left, click the Application History button, and LoTW will display the Applications page: |
| |
|
| |
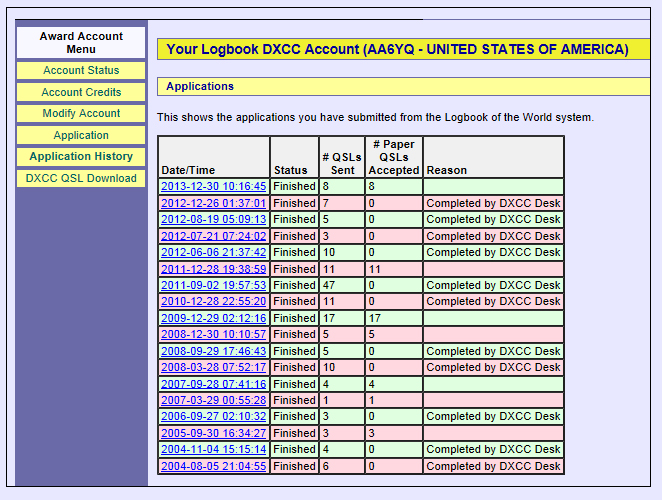 |
| |
|
| |
Clicking on a hyperlinked Date/Time in the table in the above screen shot will display the details of that application: |
| |
|
| |
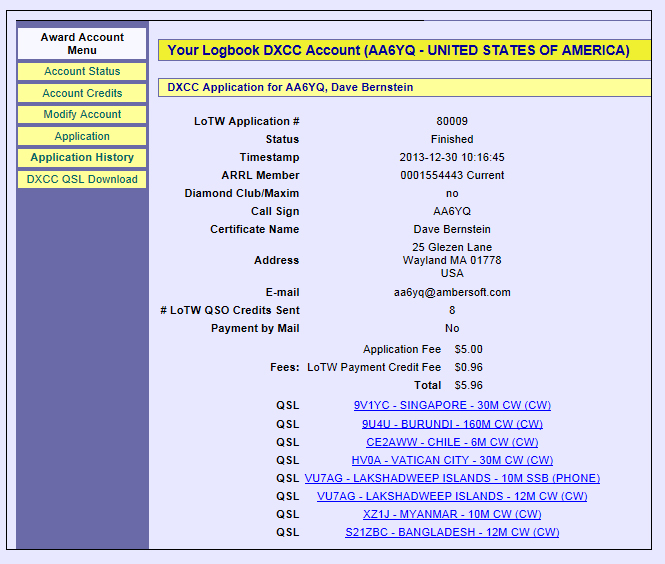 |
| |
|