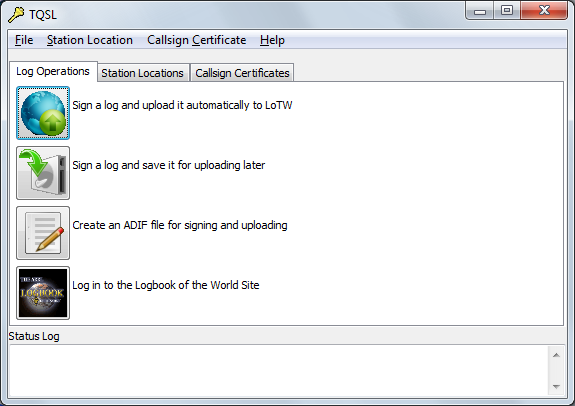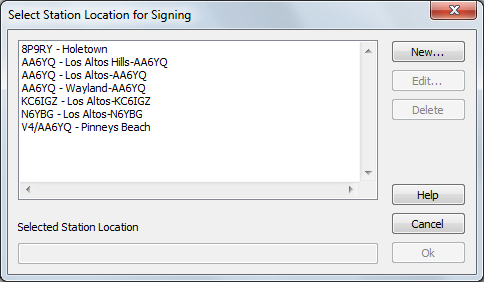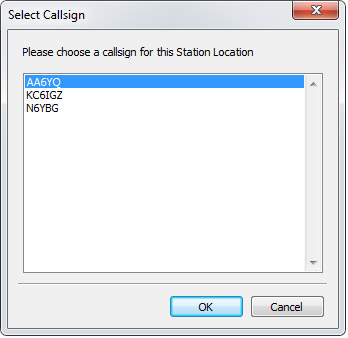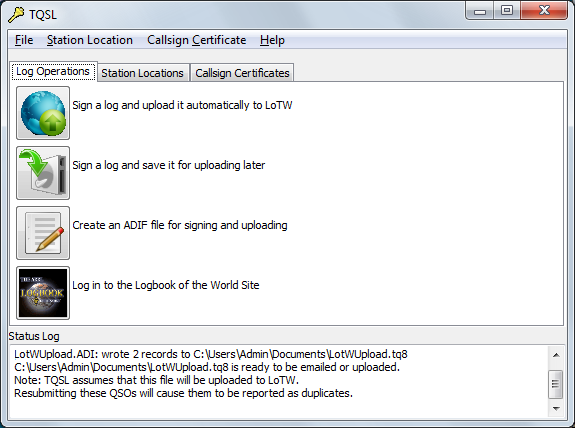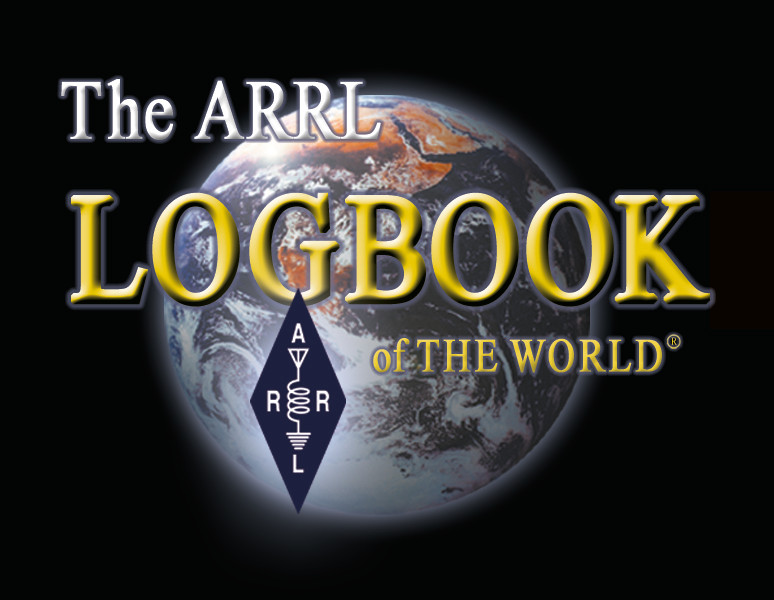Submitting a Log File from a Computer without Internet Access
To digitally sign a log file for submission to the ARRL's Logbook of the World (LoTW) online service,
| 1. |
Verify that all of the QSOs in the log file were made with the same Station Callsign (the callsign you used over the air during the QSO), and from the same location. If this isn't the case, use your logging application or a text editor to split the log file into multiple log files, each of whose QSOs were made with the same Station Callsign from the same operating location, and separately submit each log file. |
| |
|
| 2. |
Start TQSL. If you do this before receiving your Initial Callsign Certificate, an Alert window will appear that informs you that you have no Certificate, and asks if you want to request one; click the Yes button, and proceed as described here. |
| |
|
| 3. |
Select the Log Operations tab |
| |
|
| |
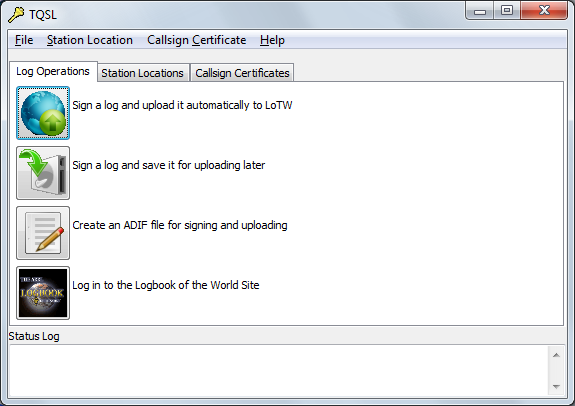 |
| |
|
| |
and click the Sign a log and save it for uploading later button. |
| |
|
| 4. |
In the Select File to Sign dialog, |
| |
4.a |
Set the Files of type selector (on OS X, set the Enable selector) to ADIF files or Cabrillo files. |
| |
4.b |
Navigate to the folder containing the log file you wish to submit |
| |
4.c |
Select log file you wish to submit |
| |
4.d |
Click the Open button |
| |
|
| 5. |
In the Select file to write to dialog, navigate to the folder where you want the digitally signed log file created, specify the name of the file to be created, and click the Save button. |
| |
|
| 6. |
If you've defined exactly one Station Location, TQSL will automatically use that Station Location and display the TQSL - Confirm signing dialog (proceed to step 7). Otherwise, it will display the Select Station Location for Signing dialog so you can select the Station Location that specifies the operating location used to make the log file's QSOs, and then click the Ok button. |
| |
|
| |
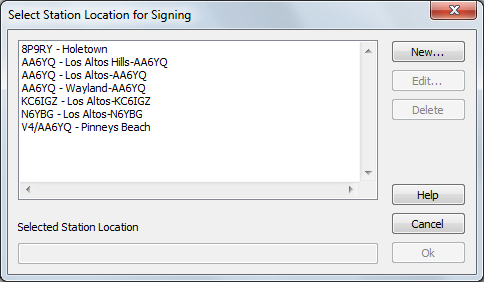 |
| |
|
| |
If you select a Station Location that doesn't specify a Callsign Certificate (its Call Sign is set to [None]),
- if you have exactly one Callsign Certificate whose DXCC entity matches the DXCC entity in the selected Station Location, TQSL will submit your QSOs with that Station Location and Callsign Certificate
|
| |
- if you have more than one Callsign Certificate whose DXCC entity matches the DXCC entity in the selected Station Location, TQSL will prompt you to select the Callsign Certificate with which to submit your QSOs:
|
| |
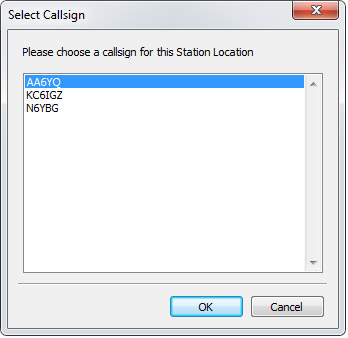 |
| |
|
| 7. |
In the TQSL - Confirm signing dialog, verify that the information displayed is correct, and click the Yes button. |
| |
|
| 8. |
If TQSL is configured to not submit QSOs that lie outside a specified date range, the QSO Date Range dialog will appear; specify the desired Start Date and End Date, and click the Ok button.
If your logging application does not ensure that only new or newly modified QSOs are presented to TQSL for submission to LoTW, the QSO Date Range dialog can help prevent the submission of QSOs that have already been uploaded and processed.
|
| |
|
| 9. |
If the Callsign Certificate associated with the selected Station Location is password-protected, the Enter password dialog will appear; enter the password, and click the OK button. |
| |
|
| 10. |
If TQSL detects any QSOs in the log file that have already been submitted to LoTW and haven't been subsequently modified, it will display the Duplicate QSOs Detected dialog: |
| |
|
| |
 |
| |
|
|
| |
10.a |
Click the Exclude duplicates button to continue processing, ignoring the duplicate QSOs (recommended) |
| |
10.b |
Click the Cancel button to abandon processing so you can either select a log file that doesn't contain duplicate QSOs, or use the QSO Date Range dialog to exclude duplicate QSOs |
| |
10.c |
Click the Allow Duplicates button to submit the duplicate QSOs; note that the digitally signed log file submitted to LoTW will be marked as containing duplicate QSOs |
| |
|
Note: if all QSOs in the log file are duplicates, the Exclude duplicates button will not be displayed |
| |
|
| 11. |
The Status Log in TQSL's main window will display the results of the operation, including the number of QSOs ignored because their dates were outside of the specified Date Range, and the number of duplicate QSOs detected: |
| |
|
| |
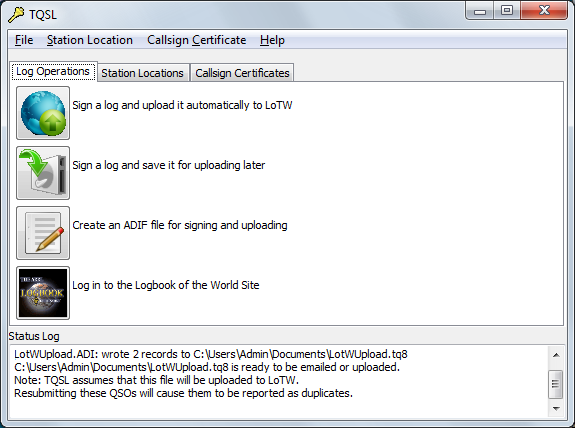 |
| |
|
| 12. |
Submit the signed log file to LoTW. |
| |
12.a |
Move the signed log file to a computer with internet access |
| |
12.b |
Log in to your LoTW Web Account |
| |
12.c |
Select the Upload File tab |
| |
12.d |
Click the Choose File button, and select the signed log file you moved in step 10.a |
| |
12.e |
Click the Upload file button |
| |
|
|
| |
|
Alternatively, you can attach the signed log file to an email message, and send the message to lotw-logs@arrl.org |